You can schedule an event with a candidate either manually or by using an event template. In this article, we’ll show you how to do both.
How to schedule an event by using an event template.
Step 01: Open the candidate profile
Click on the candidate’s name to open their profile.
You can find candidates by clicking ‘Hire’ > ‘Candidates’.
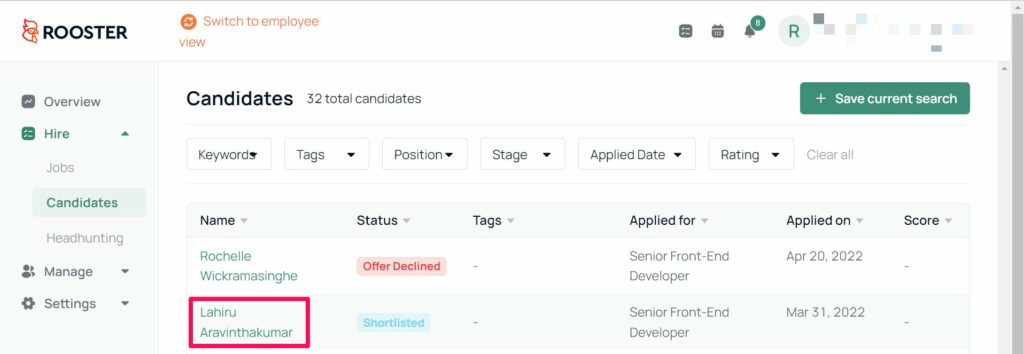
Step 02: Select an event template
After you’ve opened up the candidate profile, click on ‘Schedule event’.
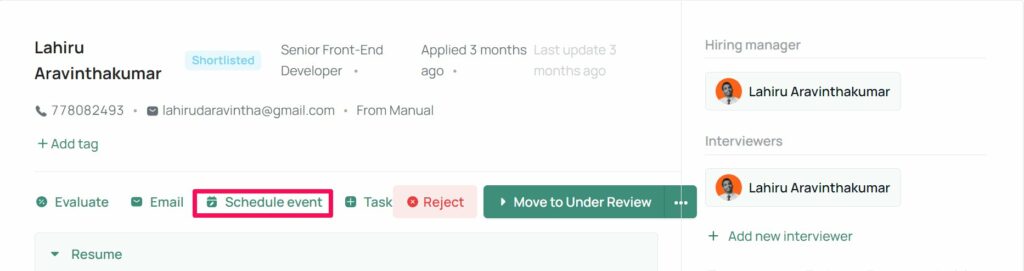
In the pop-up that follows, choose your event template under ‘Select an event template’.
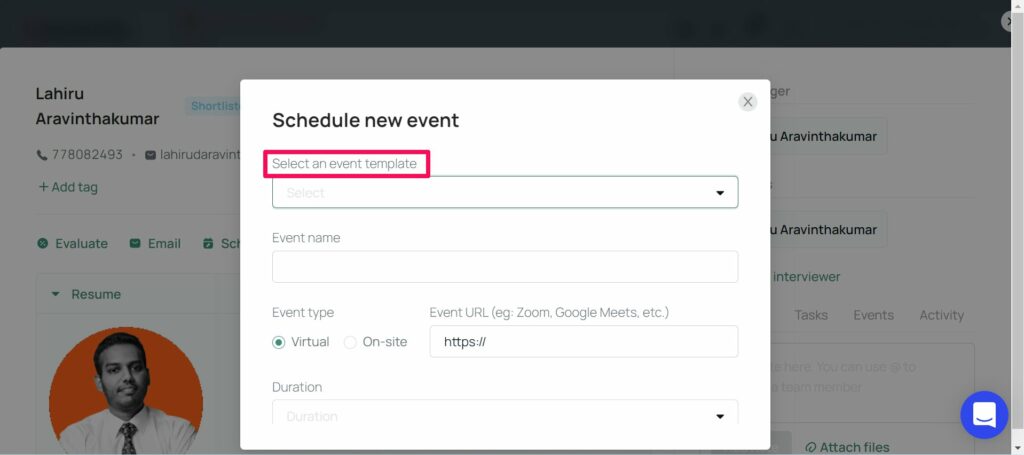
If you haven’t created any event templates to choose from, read our article on how to create an event template on Rooster for a step-by-step guide.
Step 03: Create your event
Run a quick check to see if all the details are in order. You can always edit different parts of the event if you need to. After you’ve confirmed everything, click on ‘Create event’ to send the invitation to your candidate.
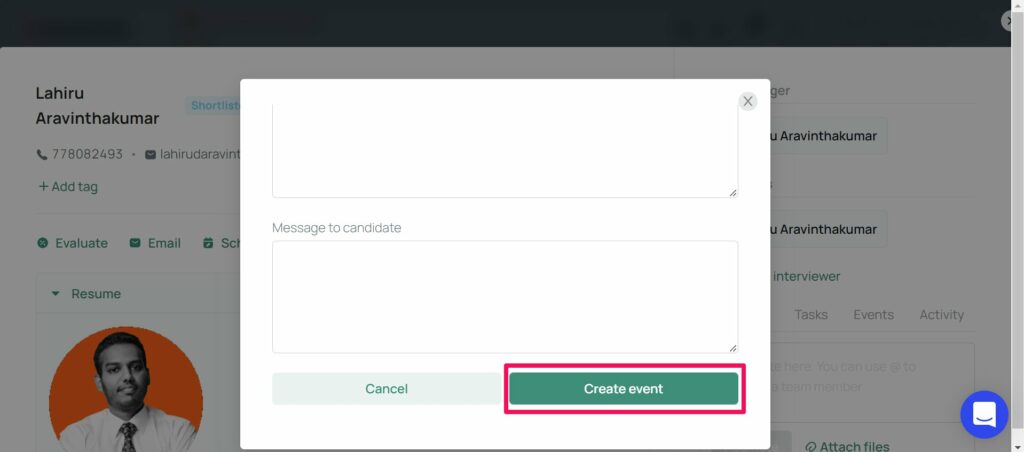
What will your candidate see?
Your candidate will receive an invitation from you for the event. And this is what it will look like in their inbox.
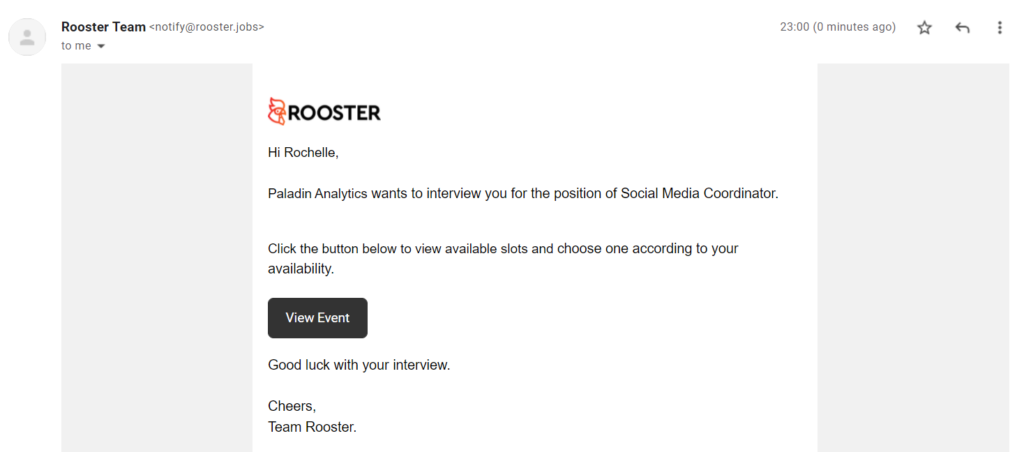
Once the candidate clicks on ‘View event’, they will be able to view the event details and select a time slot for the event.
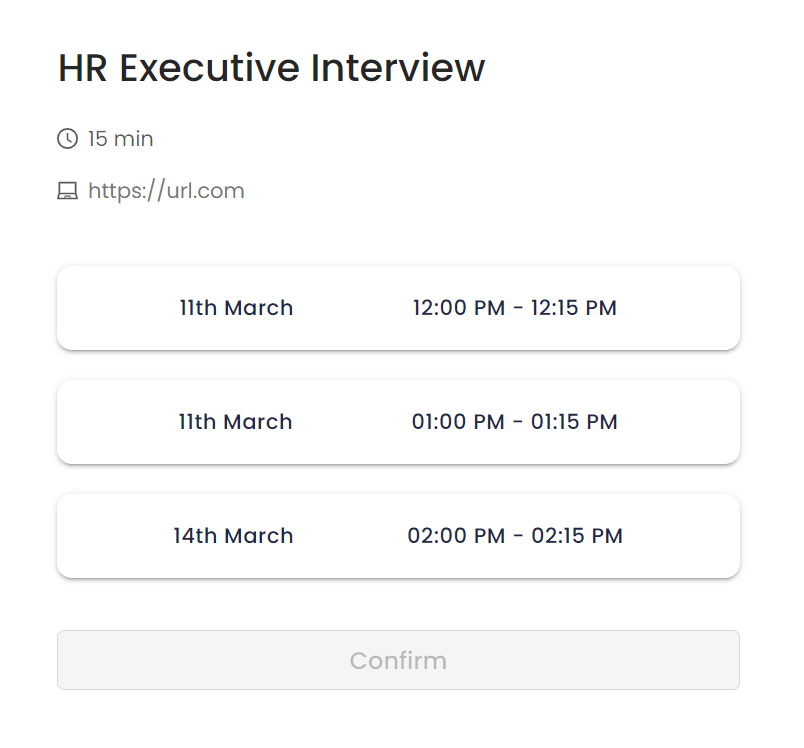
Once the candidate selects a time slot and confirms, you will be able to view your upcoming events.
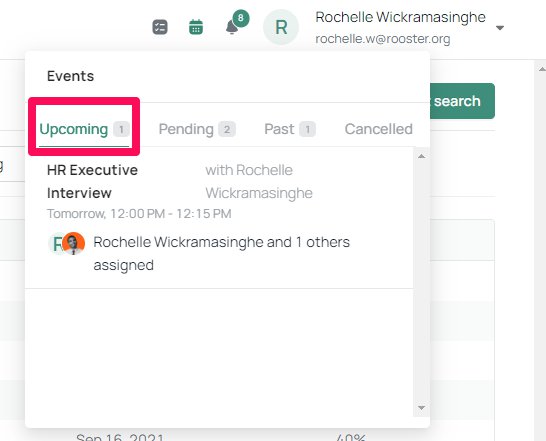
How to manually schedule an event with your candidate on Rooster
Step 01: Open the candidate profile
Go to your ‘Jobs’, select the job, click on ‘Go to the hiring pipeline’ and pick the candidate you want to schedule an interview with.
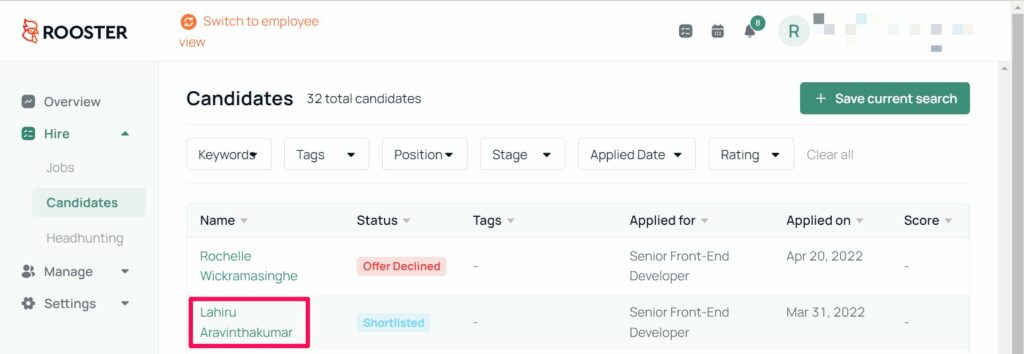
Step 02: Begin scheduling an event
Click on ‘Schedule event’ to open the event scheduling window.
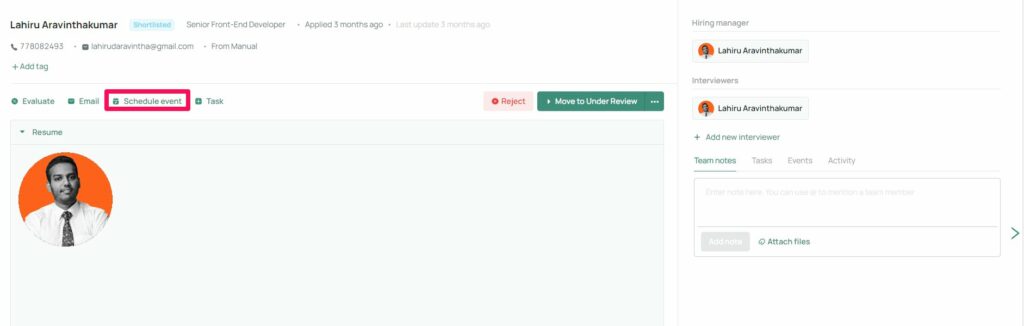
- Name your event.
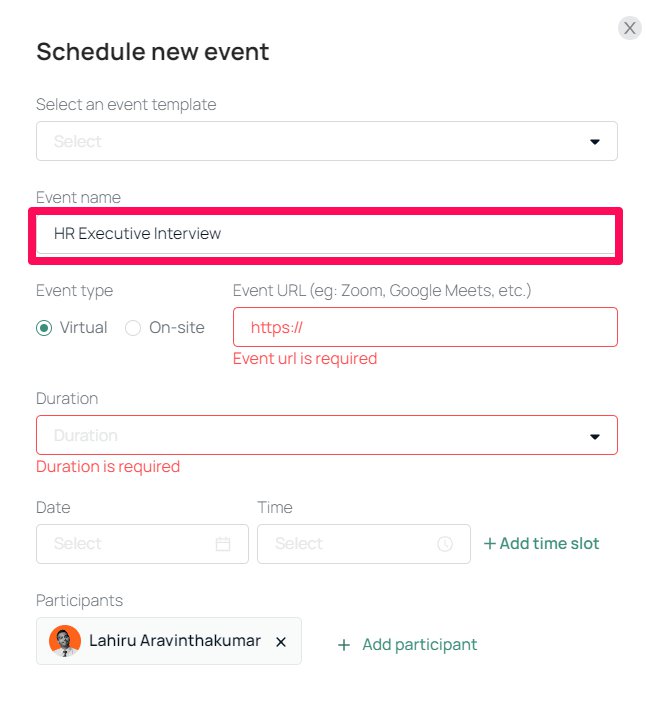
- Choose the event type.
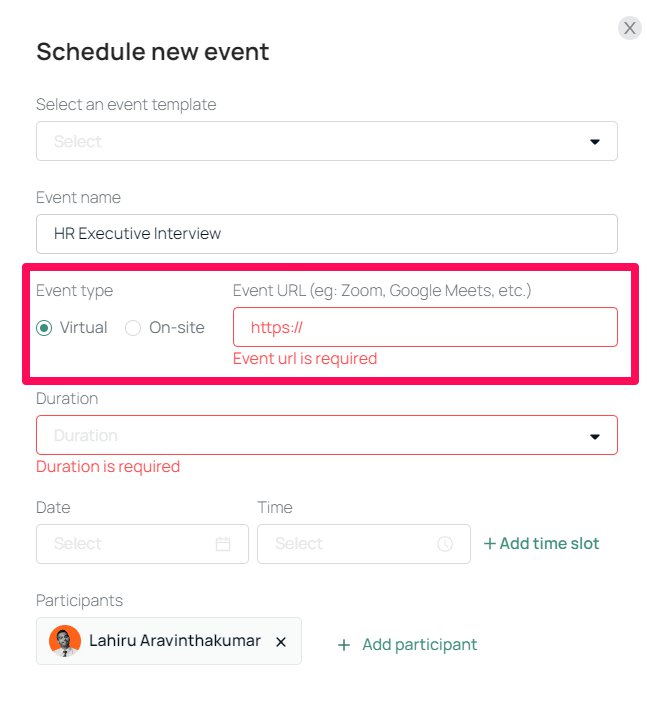
Note: Virtual events need to have a meeting link from your preferred virtual meeting platform (Google Meets, Teams, Zoom, etc).
- Give the duration of the event.
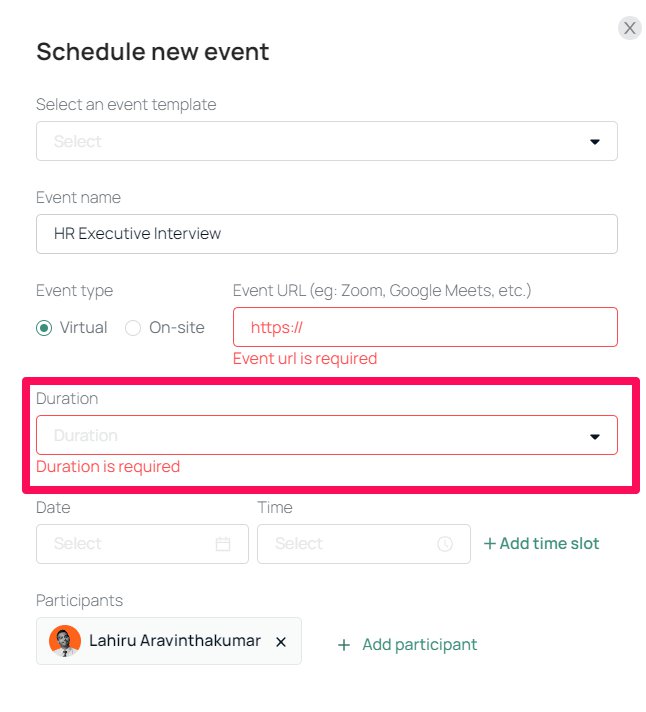
- Add the time slot.
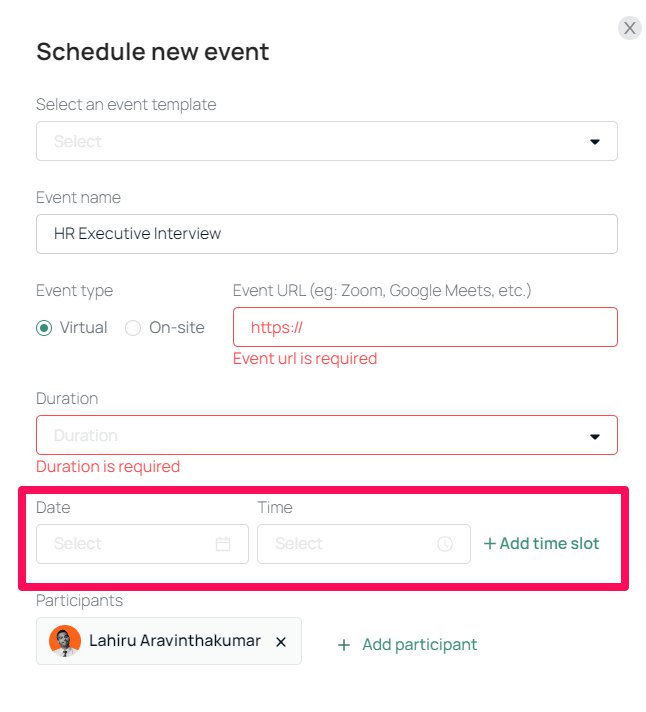
- Add the participants of the event.
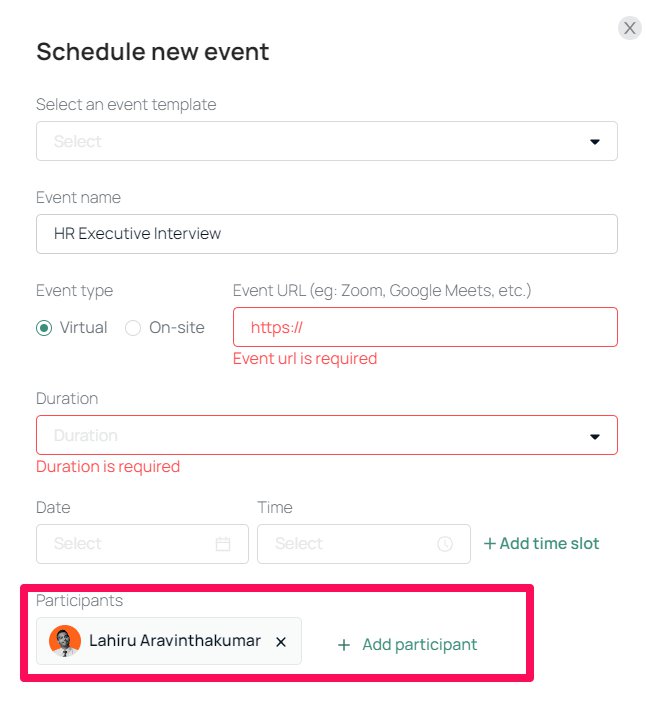
- Add an event description and a message to the candidate (optional)
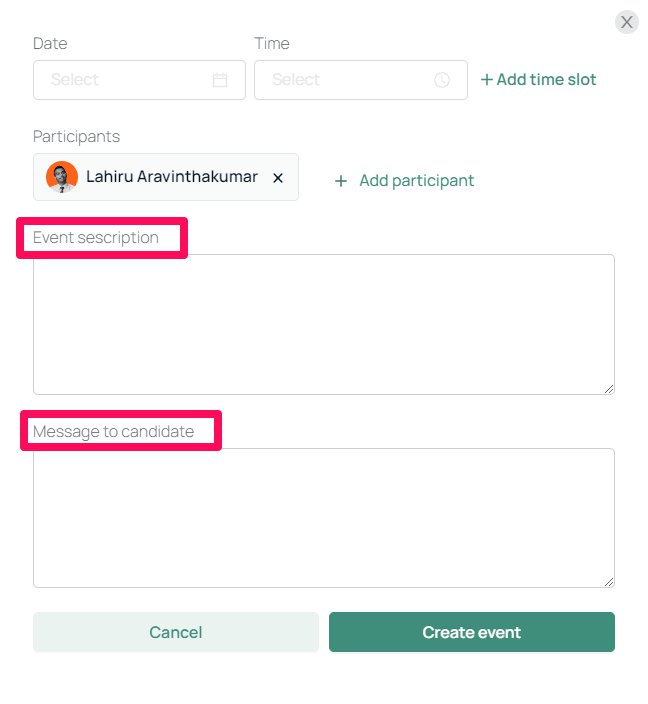
- Once the details are entered, click on ‘Click event’.
What will your candidate see?
Your candidate will receive an invitation from you for the event. And this is what it will look like in their inbox.
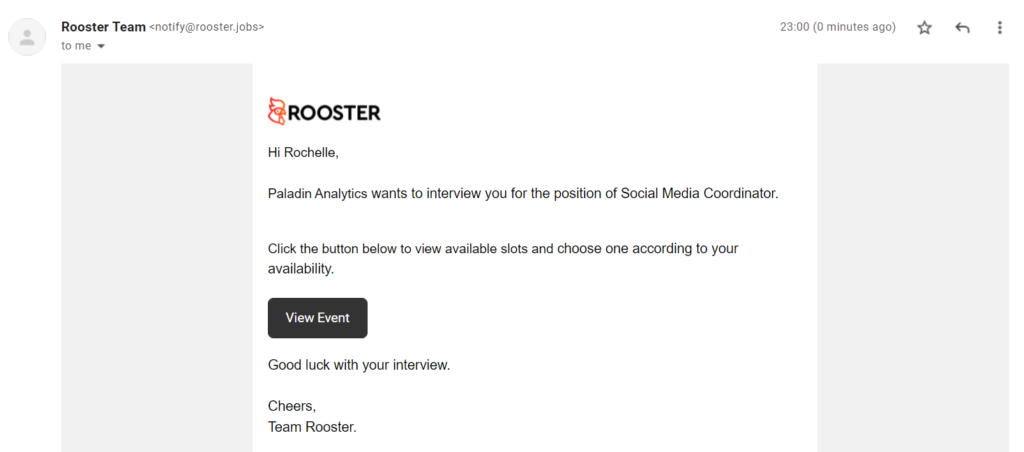
Once the candidate clicks on ‘View event’, they will be able to view the event details and select a time slot for the event.
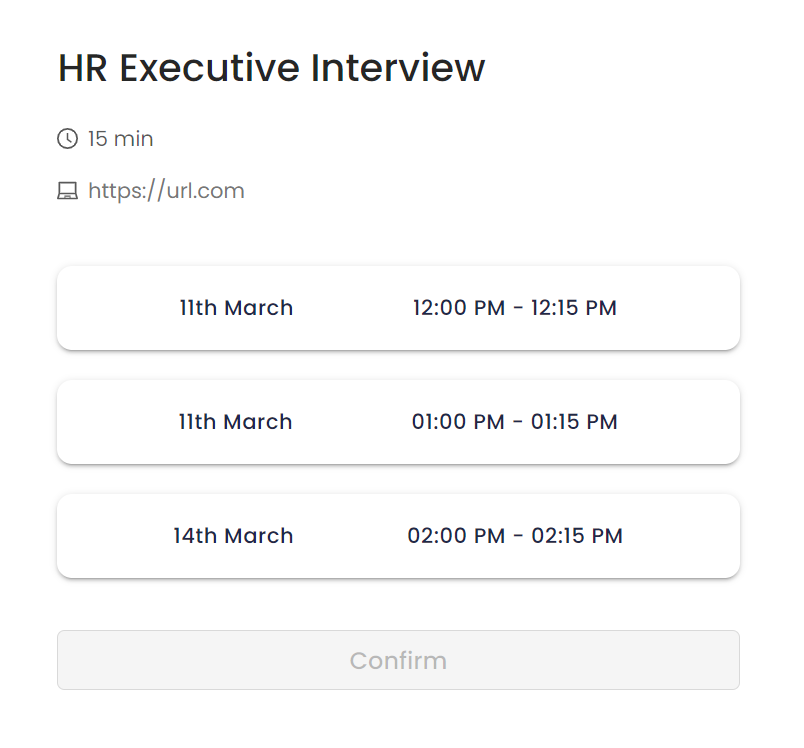
Once the candidate selects a time slot and confirms, you will be able to view your upcoming events.
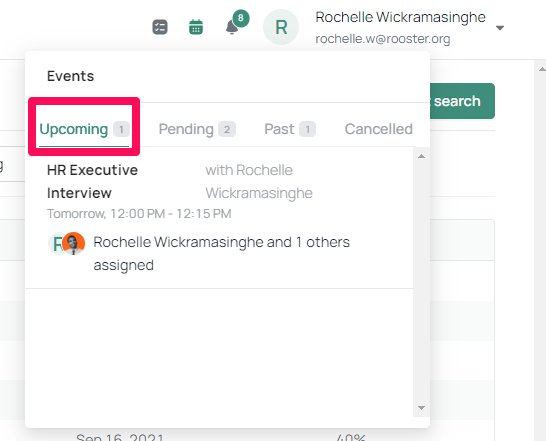
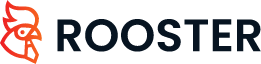
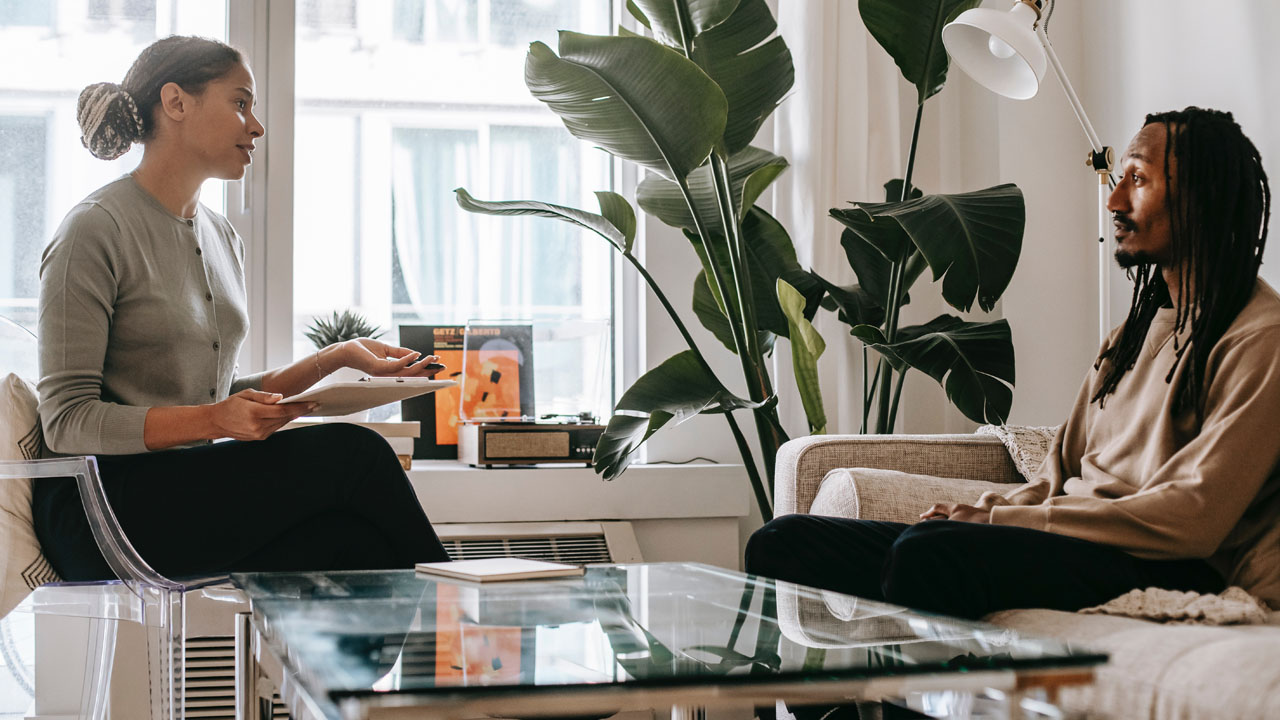




 Free for Startups
Free for Startups
0 Comments