Managing employee leave effectively is crucial for maintaining productivity and ensuring compliance with company policies. At Rooster, our platform is designed to streamline this process, making it easier for HR teams to configure various types of leave and payroll adjustments. In this guide, we will walk you through the steps to set up a no-pay leave policy and configure no-pay adjustments in Rooster.
Step 01: Log in to Your Rooster Account
Step 02: Navigate to Time-off
- Go to Manage > Time Off section.
Step 03: Navigate to timeoff type
- Select configuration > ‘+ time off type’

2. Add a time-off name, description, and leave type as ‘Unpaid’

Step 04: Set Any Additional Criteria or Rules for the Unpaid Leave Policy

- Effective After: Determines how long after setup the policy will start.
- Effective Till: Indicates the end date for the policy, if applicable on the date of joining, policy assigned date, or last day.
- Accrual: Defines how leave is accumulated (daily, quarterly, yearly).
- Consecutive days: is the maximum amount of leave an employee can take. If you put a number, it limits how many continuous days of leave an employee can take.
- Prorate: adjusts leave entitlements periodically (monthly or quarterly).
- No Prorate gives a fixed leave balance at the start.
Step 05: Save and assign timeoff policy
- Save time off policy by clicking on “create timeoff policy”
Step 06: Assign timeoff policy
- Assign the newly created “No Pay” policy to the appropriate employees.
- Manage > people > open an employee profile > go to the timeoff tab > select the No Pay timeoff policy from the drop-down menu > click “Submit”.
Configuring No-Pay Adjustments in Payroll
No Pay leaves will be calculated based on the number of days added after running a payroll cycle. No Pay will default to zero (0) days if no changes are made after running a payroll cycle.
Step 01: Navigate to payroll
1. Go to the ‘Manage’ > Payroll
2. Go to current payroll adjustments > edit > create a new adjustment as ‘No pay” adjustment
Step 02: Access Payroll Adjustments
In the Payroll section, find your ‘Current Payroll Adjustments’.
Click on ‘Edit’ to modify existing adjustments or create a new adjustment.

Step 03: Create a New adjustment
- Select ‘Pay Adjustment Type: Choose between Fixed, Percentage, or Custom.
- Select ‘Pay Adjustment Classes: select employee deduction
- Name the adjustment: ‘No Pay’.
- Leave Policy: Select the unpaid leave policy you created in the time-off section.

Step 04: Save the adjustments
- Click ‘Save’ to apply the changes.
Step 05: Run Payroll
- Run the payroll cycle. The system will automatically detect the unpaid leave and apply the necessary adjustments to the payslip.
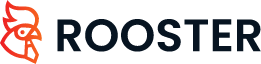
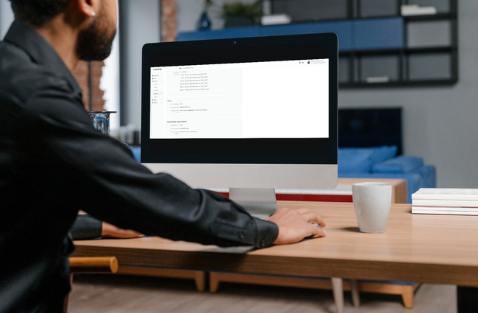




 Free for Startups
Free for Startups
0 Comments